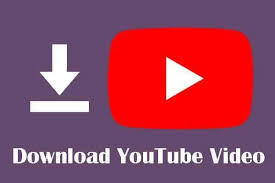How to Use Apks on Chromebook
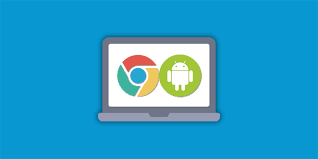
Want to use APKs on your Chromebook? You’re in luck! This article will guide you through the step-by-step process of installing APK files on your Chromebook, enabling developer mode, and using a file manager to install APKs. Plus, we’ll share some tips for optimizing APKs on your Chromebook. Get ready to unlock the full potential of your Chromebook by using APKs with ease and efficiency. Let’s get started!
Key Takeaways
- Access to a wide range of Android apps
- Enjoy popular apps and games on a larger screen
- Personalize your Chromebook with apps that suit your needs
- Exercise caution and only download APKs from trusted sources
Benefits of Using APKs on Chromebook
One benefit of using APKs on your Chromebook is that they allow you to access a wide range of Android apps. This opens up a whole new world of possibilities for your Chromebook, giving you access to popular apps that were previously unavailable. One of the advantages of using APKs is that you can enjoy the same apps and games that you would on an Android device, without the need for a separate device. This means that you can enjoy your favorite apps and games on a larger screen and with a more comfortable keyboard and mouse setup.
Another advantage of using APKs on your Chromebook is the ability to customize your device. With access to a wide range of Android apps, you can personalize your Chromebook to suit your needs and preferences. Whether it’s productivity apps, entertainment apps, or social media apps, you can find and install the apps that best fit your lifestyle. This flexibility allows you to make the most out of your Chromebook and use it in a way that is tailored to your needs.
However, it is important to note that there are also some disadvantages to using APKs on Chromebooks. One of the main drawbacks is the potential security risks associated with downloading and installing apps from sources outside of the Google Play Store. APK files can be easily modified by malicious individuals, posing a risk to your device and personal information. Therefore, it is crucial to exercise caution and only download APKs from trusted sources to minimize the risk of malware or other security threats.
Step-by-Step Guide to Installing APKs on Chromebook
To install APKs on your Chromebook, follow these step-by-step instructions:
- Enable “Unknown Sources” – Go to Settings > Apps > Google Play Store > Manage Android preferences. Under Security, enable “Unknown sources” to allow the installation of APKs from sources other than the Play Store.
- Download the APK – Find a trusted source to download the APK file of the app you want to install. Save it to a location on your Chromebook where you can easily access it.
- Install the APK – Open the Files app on your Chromebook and navigate to the folder where you saved the APK file. Double-click the file to start the installation process. Follow any on-screen prompts to complete the installation.
- Troubleshoot issues – If you encounter any issues during the installation process, try the following troubleshooting steps:
- Check your Chromebook’s compatibility – Make sure your Chromebook supports running Android apps and has the latest Chrome OS updates installed.
- Clear cache and data – Go to Settings > Apps > Google Play Store > Storage. Tap on “Clear cache” and “Clear data” to remove any temporary files that may be causing issues.
- Restart your Chromebook – Sometimes a simple restart can resolve installation issues.
- Contact support – If all else fails, reach out to the app developer or Chromebook support for further assistance.
How to Enable Developer Mode on Chromebook
To enable developer mode on your Chromebook, you will need to access the device’s settings and make a specific change. Enabling developer mode on Chromebook allows you to gain more control over your device and install APKs, among other things. Here’s how you can enable developer mode on your Chromebook.
- First, turn off your Chromebook completely.
- Press and hold the Esc key, Refresh key (which is usually located above the 4 key), and the Power button simultaneously.
- A warning screen will appear. Press Ctrl + D to enable developer mode.
- Another warning screen will appear, informing you that enabling developer mode will erase all local data on your Chromebook. Press Enter to continue.
- Your Chromebook will now enter developer mode. It may take a few minutes to complete.
- After the process is complete, your Chromebook will reboot and display a screen that says “OS verification is OFF.” This is normal for developer mode.
- Follow the instructions on the screen to set up your Chromebook again.
Congratulations! You have successfully enabled developer mode on your Chromebook. You can now proceed with installing APKs and exploring the additional features and settings available in developer mode.
Using a File Manager to Install APKs on a Chromebook
To install APKs on your Chromebook, you will need to use a file manager. This is a crucial step in the process, as it allows you to navigate through your device’s storage and locate the APK files you want to install. Fortunately, there are several alternative file managers available for installing APKs on your Chromebook. Here are a few options to consider:
- Solid Explorer: This file manager offers a user-friendly interface and supports a wide range of file types, including APKs. It allows you to easily browse your device’s storage, locate the APK file, and initiate the installation process.
- FX File Explorer: Known for its simplicity and ease of use, FX File Explorer is another great option for installing APKs on your Chromebook. It provides a clean and intuitive interface, making it easy to find and install your desired APK files.
- Amaze File Manager: If you’re looking for a lightweight file manager, Amaze File Manager is worth considering. It offers a straightforward interface and supports APK installations, making it a convenient choice for Chromebook users.
- Files by Google: This file manager is developed by Google itself and offers a seamless experience for managing files on your Chromebook. It allows you to easily navigate through your device’s storage, locate APK files, and install them effortlessly.
Tips for Optimizing APKs on Chromebook
To optimize APKs on your Chromebook, you should consider using a subordinating conjunction. By following these tips, you can ensure a smooth and efficient experience when using APKs on your device. Firstly, it’s important to troubleshoot any common issues that may arise. If you encounter an error while installing or running an APK, try restarting your Chromebook and clearing the cache of the app. Additionally, make sure that your Chromebook is up to date with the latest software updates.
When it comes to productivity, there are several recommended APKs that can enhance your experience on a Chromebook. Microsoft Office Suite, for example, provides essential tools like Word, Excel, and PowerPoint for document creation and editing. Another useful APK is Adobe Acrobat Reader, which allows you to view and annotate PDF files. Additionally, apps like Evernote and Google Keep can help you stay organized and manage your notes effectively.
Conclusion
In conclusion, using APKs on a Chromebook can greatly enhance its functionality and provide access to a wide range of apps. By enabling developer mode and using a file manager, you can easily install APKs on your Chromebook. Additionally, optimizing APKs can help improve their performance on the device. With these steps, you can enjoy the benefits of using APKs on your Chromebook.