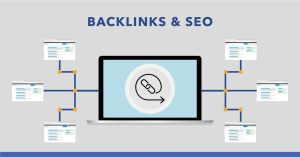How to Copy Formula in Excel
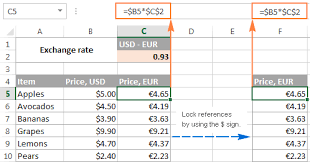
Do you want to save time and effort when working with formulas in Excel? Then this article is for you! Learn how to easily copy formulas in Excel using a simple shortcut. By following our step-by-step guide, you’ll be able to quickly and efficiently paste formulas into multiple cells, making your spreadsheet work a breeze. Get ready to boost your productivity and become an Excel pro in no time!
Key Takeaways
- Anchoring cell references with the dollar sign ($) to avoid incorrect results
- Adjusting ranges appropriately when copying formulas
- Using the copy shortcut (Ctrl+C) to duplicate a formula
- Using the fill handle to quickly copy the formula to adjacent cells
Selecting the Formula to Copy
Excel provides different methods for selecting formulas, allowing you to choose the one that works best for you.
One way to select a formula is by simply clicking on the cell containing the formula. This will highlight the formula in your online Excel sheet and its associated range of cells.
Another method is to use the F2 key on your keyboard. Pressing F2 will activate the formula bar, where you can easily select and copy the formula.
Additionally, you can use the mouse to select the formula directly from the formula bar.
When copying formulas in Excel, it is important to avoid common mistakes. One mistake to avoid is copying a formula without adjusting the cell references. If you copy a formula without adjusting the references, it will produce incorrect results.
To avoid this, make sure to use relative cell references or use the appropriate absolute cell references when necessary.
Another common mistake is copying formulas without considering the order of operations. Excel follows the order of operations, so if you copy a formula without considering this, it may produce inaccurate results. Always double-check the formulas you are copying to ensure they are correct and will give you the desired results.
Using the Copy Shortcut
To quickly copy a formula in Excel, you can use the copy shortcut. This shortcut allows you to duplicate a formula in multiple cells without having to manually enter it again. To use the copy shortcut, simply select the cell with the formula and press Ctrl+C on your keyboard. Then, select the destination cells where you want to copy the formula to and press Ctrl+V. The formula will be automatically pasted into the selected cells, adjusting the cell references accordingly.
Another useful feature when using the copy shortcut is the fill handle. This is a small square that appears in the bottom right corner of the selected cell. By clicking and dragging the fill handle, you can quickly copy the formula to adjacent cells. Excel will automatically adjust the cell references based on the relative position of the copied cells.
When copying formulas, it is important to be mindful of absolute references. Absolute references are used when you want a cell reference to remain constant, even when the formula is copied to other cells. To create an absolute reference, simply add a dollar sign ($) before the column letter and/or row number in the cell reference. This ensures that the reference won’t change when the formula is copied.
Using the copy shortcut in Excel is a time-saving technique that allows you to efficiently duplicate formulas in your spreadsheet. By mastering the fill handle and understanding how to create absolute references, you can easily copy formulas and streamline your work in Excel.
Pasting the Formula in Multiple Cells
You can paste the formula in multiple cells by following these steps:
- Select the cell with the formula you want to copy.
- Use the copy shortcut (Ctrl+C) or right-click and select Copy.
- Select the range of cells where you want to paste the formula.
- To select a range, click on the first cell and drag the cursor to the last cell.
- Use the paste shortcut (Ctrl+V) or right-click and select Paste.
Using relative cell references when copying formulas has several advantages. These references adjust automatically when the formula is pasted into different cells, saving you time and effort. This allows you to quickly apply the same formula to multiple cells without having to manually update each cell reference.
However, there are some common mistakes to avoid when pasting formulas in Excel. These include:
- Forgetting to adjust the cell references: If you want to maintain the same relative references, make sure to use relative cell references in your formula. If you want to keep specific references constant, such as a specific column or row, use absolute cell references by adding dollar signs ($) before the column letter and row number.
- Pasting formulas as values: Sometimes, you may accidentally paste formulas as values, which means the formulas will not recalculate. To avoid this, always double-check that you are pasting the formula itself and not just the result.
Tips and Tricks for Efficient Formula Copying
When copying formulas in Excel, there are several tips and tricks that can help you efficiently replicate your calculations across multiple cells. To make the process even more efficient, you can use advanced techniques for formula copying.
One technique is to use the Fill Handle, which is located in the bottom right corner of the selected cell. By dragging the Fill Handle across the range of cells where you want to copy the formula, Excel will automatically adjust the cell references in the formula to match the new location.
Another advanced technique is to use the Paste Special feature. This feature allows you to copy only the formula, without copying any formatting or other data. Simply copy the formula, select the range of cells where you want to paste it, right-click, and choose “Paste Special” from the context menu.
Common Issues
In addition to these advanced techniques, it is important to be aware of common issues that can arise during formula copying.
One common issue is when the formula references cells that are not in the intended range. This can happen if you copy and paste a formula without adjusting the cell references. To avoid this issue, make sure to double-check the formulas after you copy them.
Another issue is when the formula contains absolute references ($A$1) instead of relative references (A1). Absolute references will not change when you copy the formula, which can lead to incorrect calculations.
To troubleshoot this issue, you can use the Find and Replace feature to replace all absolute references with relative references. By being aware of these advanced techniques and common issues, you can ensure efficient and accurate formula copying in Excel.