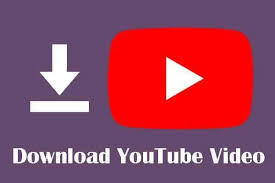How to Use APKs on Your Computer: A Comprehensive Guide

APK files are the building blocks of Android apps, and while they are primarily designed for mobile devices, you can also use them on your computer. Whether you want to run Android apps on your PC for gaming, testing, or productivity, this comprehensive guide will walk you through the process of using APKs on your computer, regardless of your operating system.
Understanding APK Files
What is an APK File?
An APK (Android Package) file is a container format used for packaging and distributing Android apps. It contains all the necessary components, including code, resources, and manifest files, required to install and run an Android application on a device.
Why Use APKs on a Computer?
Using APKs on your computer offers various advantages:
- Access to Mobile Apps: APKs grant you access to a vast library of Android apps that may not have desktop versions. This expands your software options on your computer.
- App Development and Testing: If you’re an app developer or tester, using APKs on your computer allows you to test Android apps in a desktop environment, making debugging and development more efficient.
Options for Using APKs on a Computer
Before diving into the step-by-step guide, let’s explore the four primary options for using APKs on your computer:
1. Android Emulators
Android emulators are software programs that create a virtual Android environment on your computer. They allow you to run Android apps within a window on your desktop. Popular emulators include BlueStacks, NoxPlayer, and LDPlayer.
2. Android Virtual Machines
Android virtual machines are more advanced options that run a complete Android operating system within a virtual machine on your computer. You can install Android x86-based virtual machines on virtualization platforms like VirtualBox or VMware.
3. Dual-Booting with a Mobile OS
Dual-booting involves installing both your computer’s native operating system and a mobile OS, like Android, on the same device. You can choose which OS to boot into when you start your computer.
4. Using Windows Subsystem for Linux (WSL)
If you’re using a Windows computer, you can install Windows Subsystem for Linux (WSL) and run Android tools within a Linux distribution, such as Ubuntu, to execute APKs.
Preparing Your Computer
System Requirements
Before using APKs on your computer, check the system requirements for your chosen method. Emulators and virtual machines may have specific hardware and software prerequisites. Ensure your computer meets these requirements.
Enabling Virtualization Technology (for Emulators)
If you plan to use Android emulators, enable virtualization technology (VT-x or AMD-V) in your computer’s BIOS/UEFI settings. This enhances emulator performance and compatibility. To enable virtualization, follow the steps mentioned in the BIOS/UEFI settings earlier in this guide.
Running APKs on Your Computer: Step-by-Step Guide
We’ll provide step-by-step instructions for each of the four methods mentioned earlier.
Option 1: Using Android Emulators
- Download and Install an Emulator: Choose an Android emulator like BlueStacks, NoxPlayer, or LDPlayer. Download the installer from the emulator’s official website and follow the installation instructions.
- Launch the Emulator: Once installed, launch the emulator from your desktop or Start menu.
- Set Up Android: The first launch will guide you through an initial setup process, similar to setting up a new Android device. Sign in with your Google account or create a new one.
- Access the Play Store: After setting up, open the Google Play Store within the emulator. Search for and install APKs directly from the Play Store, or use the emulator’s file manager to install APKs from your computer.
- Run the APK: After installation, you can run the APK by clicking on its icon within the emulator.
Option 2: Android Virtual Machines
- Install Virtualization Software: Download and install virtualization software like VirtualBox or VMware on your computer.
- Download an Android x86 ISO: Obtain an Android x86 ISO image from a reputable source. This image contains a version of the Android operating system optimized for virtual machines.
- Create a Virtual Machine: Use your virtualization software to create a new virtual machine. During the setup, specify the Android x86 ISO as the bootable image.
- Install Android: Follow the on-screen instructions to install Android within the virtual machine. Configure settings such as storage, RAM, and CPU as needed.
- Access the Play Store: After installation, open the Google Play Store within the virtual machine and install APKs directly or use a file manager to install APKs from your computer.
- Run the APK: Launch installed APKs from within the virtual machine’s Android environment.
Option 3: Dual-Booting with a Mobile OS
- Back Up Your Data: Before proceeding, back up all important data on your computer.
- Check Compatibility: Ensure that your computer’s hardware is compatible with the mobile OS you want to install. Refer to the mobile OS’s official website for system requirements.
- Create a Bootable USB Drive: Download the mobile OS’s installation image and create a bootable USB drive using tools like Rufus (for Windows) or Etcher (for macOS and Linux).
- Boot from the USB Drive: Restart your computer and boot from the bootable USB drive. Follow the on-screen instructions to install the mobile OS alongside your computer’s native OS.
- Set Up the Mobile OS: After installation, set up the mobile OS, including signing in with your Google account.
- Access the Play Store: Open the Google Play Store within the mobile OS and install APKs directly or use a file manager to install APKs from your computer.
- Run the APK: Launch installed APKs within the mobile OS.
Option 4: Using Windows Subsystem for Linux (WSL)
- Enable WSL: Follow Microsoft’s official documentation to enable WSL on your Windows computer. This involves installing a Linux distribution of your choice.
- Install Android Tools: Within the Linux distribution, use the terminal to install Android tools such as ADB (Android Debug Bridge).
- Transfer APK: Copy the APK file you want to run to the Linux file system.
- Install and Run the APK: Use the terminal to navigate to the directory containing the APK and run it using the ADB command.
Congratulations! You’ve successfully run APKs on your computer using one of the four methods.
Troubleshooting Common Issues
While running APKs on your computer is generally straightforward, you may encounter some common issues. Here are a few tips for troubleshooting:
APK Compatibility
- Ensure that the APK is compatible with the method you’re using (e.g., emulator, virtual machine, mobile OS).
- Check for APK updates or alternative versions that may be more compatible.
Installation Errors
- Verify that the APK file is not corrupted by downloading it from a reputable source.
- Check for any specific installation instructions provided by the app or game developer.
Performance Optimization
- Allocate sufficient resources (CPU, RAM, and GPU) to the virtual Android environment or emulator to improve performance.
- Update your graphics card drivers and keep your software up to date for optimal performance.
Benefits of Using APKs on Your Computer
Access to Mobile Apps
Using APKs on your computer provides access to a wide range of Android apps and games, expanding your software options beyond traditional desktop applications.
App Development and Testing
For app developers and testers, using APKs on a computer is invaluable. It offers a convenient environment for testing Android apps, simplifying the development process and enhancing app quality.
Enhanced Productivity
Many Android apps are designed for productivity, and using them on your computer can streamline tasks, such as note-taking, document editing, and communication.
Conclusion
In conclusion, using APKs on your computer unlocks a realm of possibilities, allowing you to enjoy Android apps and games on a larger screen and enhance your productivity. Whether you’re a gamer, app developer, or someone looking to expand your software horizons, APKs and your computer provide a versatile solution.
Unlock the power of APK files on your computer, and explore a new dimension of computing possibilities.
FAQs
- What is the difference between using APKs and native PC applications? Using APKs involves running Android apps on your computer, which are primarily designed for mobile devices. Native PC applications are designed specifically for your computer’s operating system.
- Is it legal and safe to use APKs on a computer? It is legal to use APKs on your computer as long as you have the necessary permissions to use the apps. However, be cautious and download APKs from reputable sources to ensure safety.
- Can I use APKs on a computer without an internet connection? Yes, once you’ve downloaded the APK file, you can use it on your computer without an internet connection. However, some app features may require internet access.
- How can I uninstall an APK from my computer? To uninstall an APK, use the uninstall option provided by the method you used to run the APK (e.g., emulator, virtual machine, mobile OS). In some cases, you can uninstall APKs from within the app settings.
- Are there any limitations to running APKs on a computer? Yes, running APKs on a computer may have limitations, such as limited compatibility with certain apps, performance variations, and potential legal or licensing restrictions. Always check app compatibility and adhere to legal requirements.